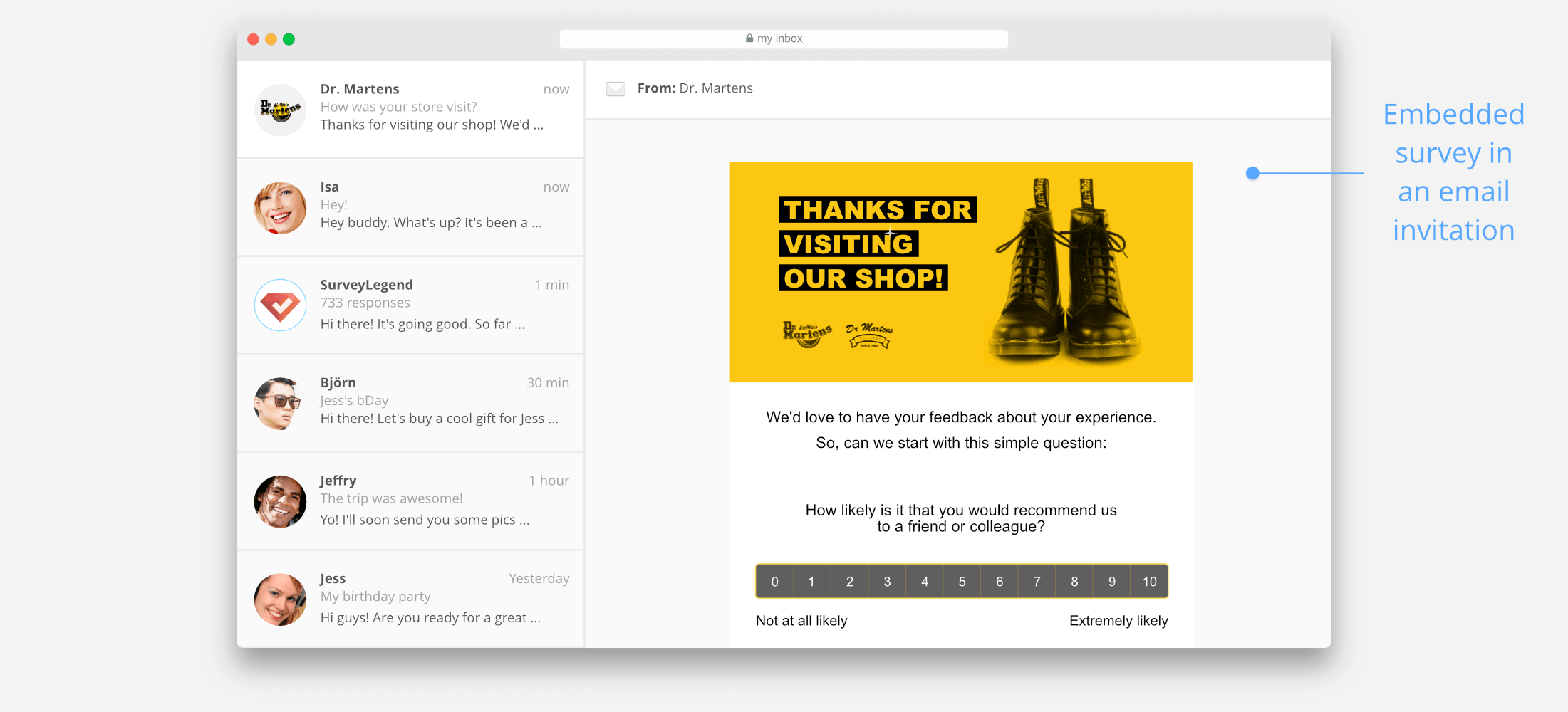Making a survey to send to thousands of email addresses may sound easy. But the main struggle with surveys always is: “Will people bother to click on the survey link and respond?” If you’re thinking they won’t, perhaps you’re considering a way to embed a survey inside an email invitation. But is that even possible? Luckily, there is a way to do this with SurveyLegend… of course, there is always a “but”! And it all goes back to how email providers work. Let’s take a look.
Create your first embedded survey, form, or poll now!
How Do Email Providers Work?
Email providers (such as Gmail, Outlook, YahooMail, etc..) have very strict rules when it comes to the type of content that can be embedded inside an email. This is because of security concerns. As we all know, there are a lot of fraudulent emails out there, through which senders try to phish for sensitive information. They may have any malicious reason to trick the reader of the email into giving away information such as their bank account number, passwords, or other personal information.
Now imagine if you logged in to your Gmail account, and saw an email from your online bank with two text boxes where you could enter your user name and password, and a login button. Maybe there would be a headline saying: “You have received $1,000 dollars, please log in to accept the payment”. Hmmm… Well, you’re smart, so you’d not trust that email. But believe it or not, there are many people who would give away their sensitive information easily, and fall victim to such phishing attempts. In this case, it would be Gmail’s fault that allowed having interactive web elements such as text boxes within the content of an email.
This is exactly why email providers won’t allow you to have any interactive elements inside emails, except for one thing: links! Well, links can be dangerous too, but without them, emails would be completely worthless. So Email providers have decided that for us, it’s much easier to be more secure by scanning text and links inside an email to find suspicious attempts, than scanning complex interactive elements such as login forms and such.
How to Embed a Survey Inside an Email
Knowing about the strict limitations of email providers, one may think that it is impossible to embed a survey or poll inside an email. Well, it’s mostly true; but there is still a way to collect data from your respondents, using those divine “links”! This is thanks to a tracking system in SurveyLegend which works with a notion which we call “External ID.“Before we explain how you can use them, let’s first cover what external IDs are and how they’re used in normal cases.
What’s an External ID?
In SurveyLegend, each one of your questionnaires has a unique link, which you can send out to people to collect responses. When the link is opened by a respondent, they type their answers or select choices; and all these are recorded by our system to generate the graphs in the analytics page, or to give you the raw data.
But what if you could add some custom identifier to the survey link itself, which would also be recorded by SurveyLegend’s system when the link is opened by a respondent? This is the very “External ID” which we discussed. You can read much more about Using External IDs in survey links here, but in short, External ID is a little piece of text which is added to the end of your survey link. When the link is opened, whatever that little piece of text is will also be recorded along with the provided responses. Think about it as a way of tagging the respondent in advance, before they even start answering.
Embedding Survey Question in Invitation Emails and Using External IDs to Collect Data
Because it’s only possible to use links in emails, we only can embed single-selection question types inside email invitations. Single-selection question types are the ones that allow respondents to select only one choice out of all presented choices, such as NPS, Opinion scale, Single selection, Rating (stars, thumbs, emojis), Sliders, Picture selection.
So, what we need to do is make a copy of any of these question types which we want to use inside the invitation email. Then we should link each one of the choices to the main survey, but for each choice, there needs to be a custom ID, which will help specify which choice is clicked by each reader.
Let’s start with a simple example:
Step 1: Create the Survey
First, let’s imagine that we want to send a customer satisfaction survey to customers who have visited our shop. Having built our survey, we should also have the long link to your questionnaire which we want to share with our visitors.
Step 2: Choose the most important question
because we can only have one question embedded in the email, we need to decide which one of our questions is the most important one to have answered, even if the respondents don’t provide us with any further feedback.
Step 3: Design the invitation email
If you know HTML and CSS, you can of course design your question and make it really beautiful. Give it colors, and even use images. But for now, we just use Gmail’s own email editor to make a simple email in plain text, with an NPS question in it.
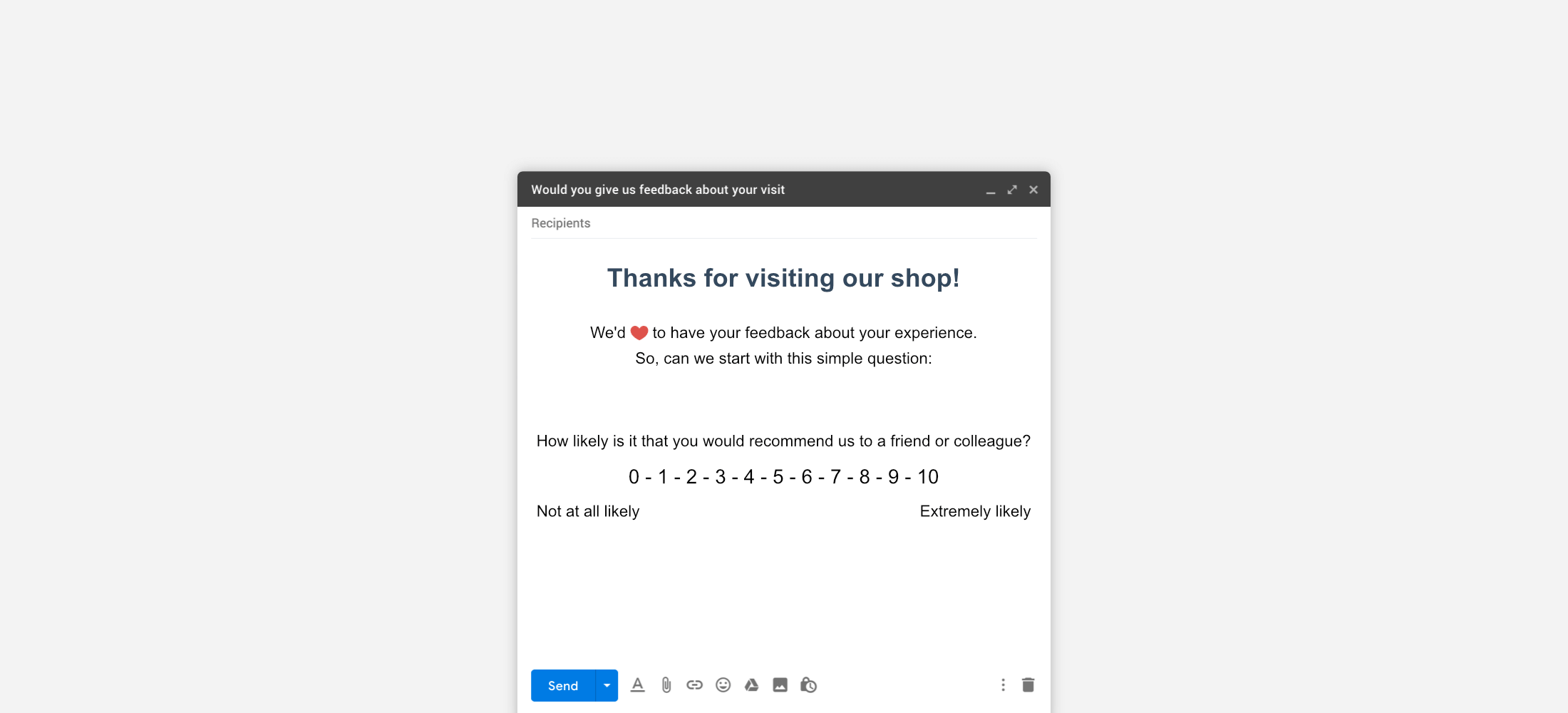
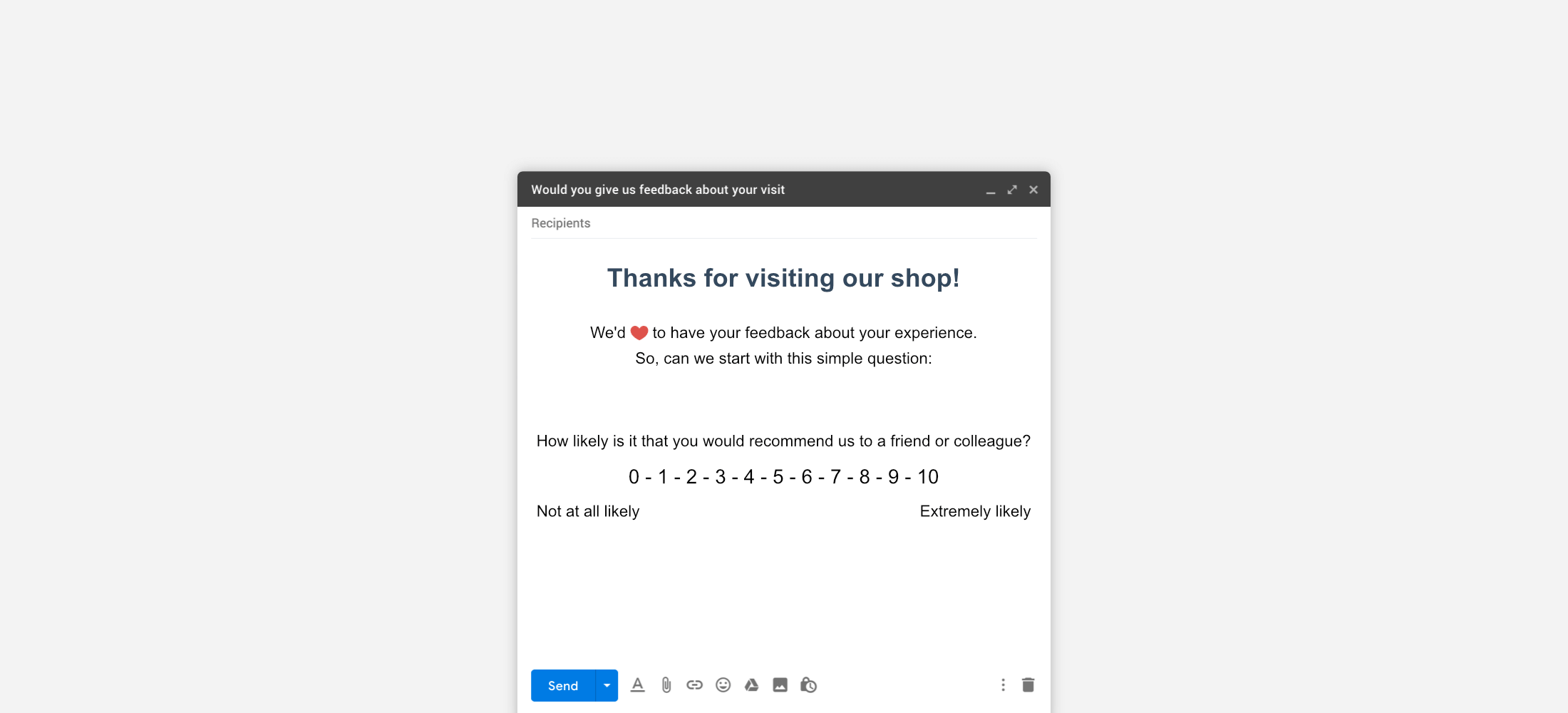 This example shows an NPS question, which is directly made in Gmail’s email editor.
This example shows an NPS question, which is directly made in Gmail’s email editor.
Step 4: Add Links with External IDs for Each Choice
Now we need to add our survey link to each one of the choices. For example, we could decide to add this id: nps-10 for choice 10. So if respondent clicks that choice and comes to our survey, we already know that they have selected choice 10 of the NPS question. From here, it’d be wonderful if they decide to continue and fill in our entire survey. Otherwise, we have at least made sure to collect that one important response that we needed, which is their level of loyalty!
We can generate these custom links instantly using the link generator in the share step of our respective survey. It would look like the below example:
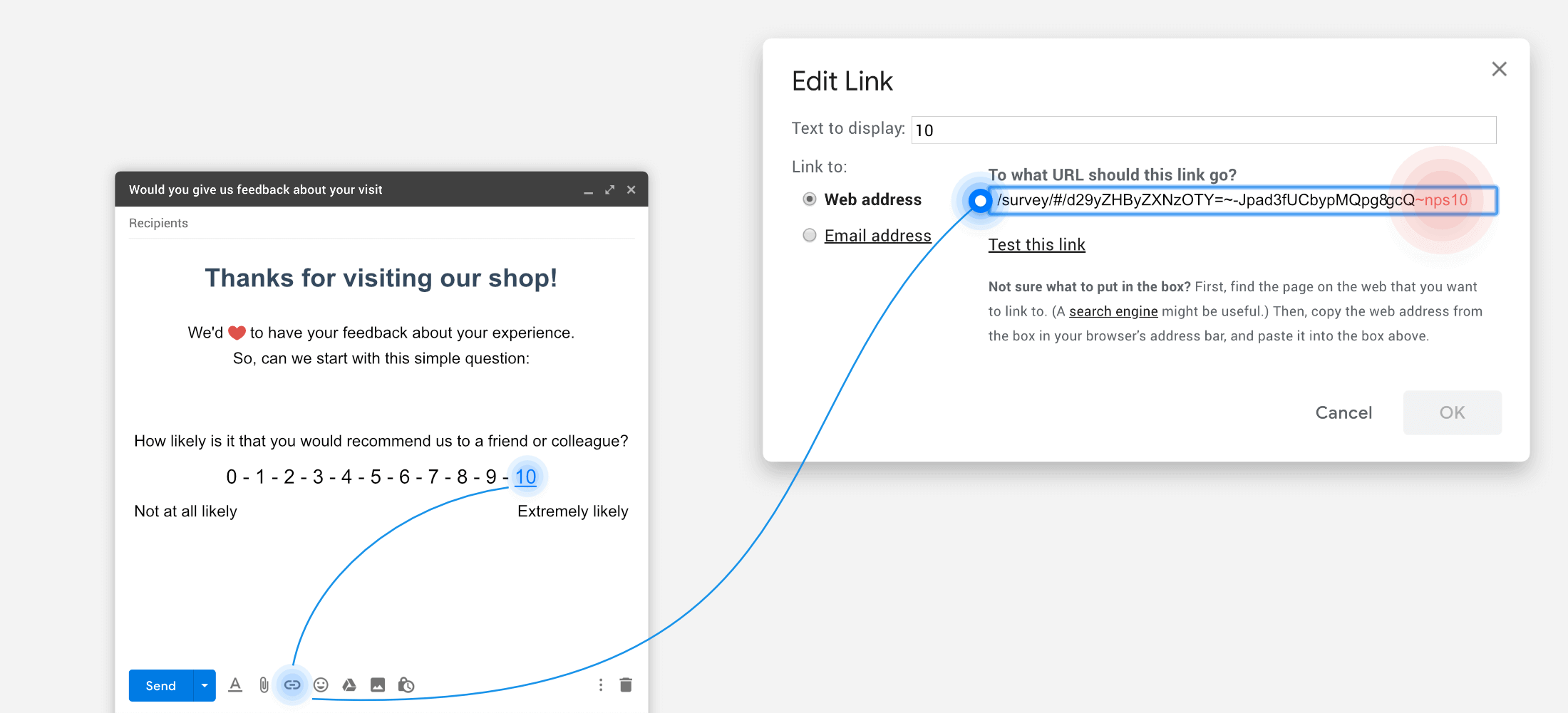
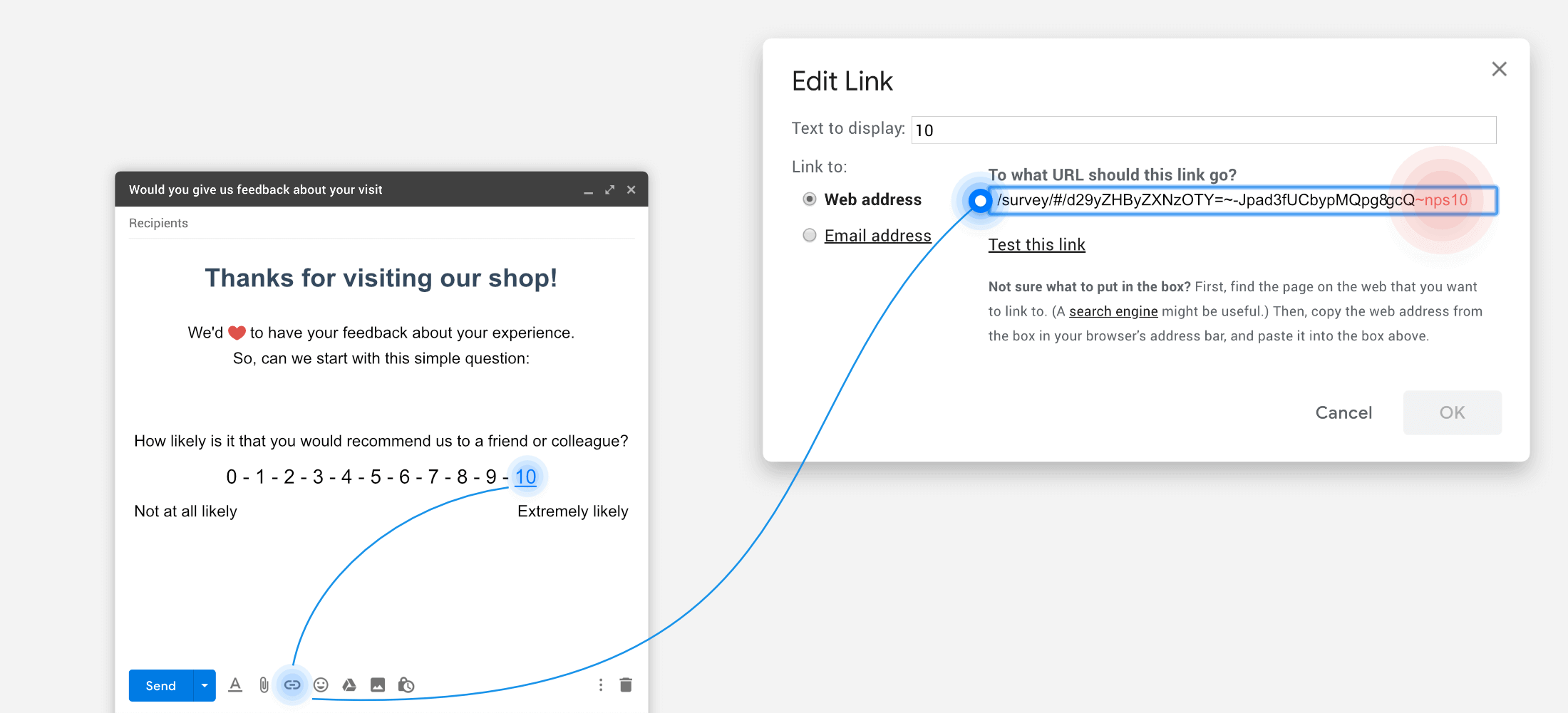 This example shows our NPS example, which is linked to our customer satisfaction survey, using external IDs in the link.
This example shows our NPS example, which is linked to our customer satisfaction survey, using external IDs in the link.
We keep adding links with IDs to each NPS item (nps-9, nps-7, nps-6, etc…), until all get their custom IDs.
Step 5: Send the Invitation Email and View Collected Responses
After sending the survey, there are two ways we can see the external IDs.
In Exported Data
One of them is when you export your collected data, like the example below, in which each row represents one participant.
| A | B | … | Z |
| How likely is it that you would recommend us to a friend or colleague? | Overall, how satisfied or dissatisfied are you with our company? | … | External id |
| 10 | Very satisfied | … | nps-10 |
| 1 | Very dissatisfied | … | nps-1 |
| 9 | Somewhat satisfied | … | nps-9 |
| 7 | Very satisfied | … | nps-7 |
In “Individual Responses” View
The other way is by going to the individual responses view. The IP addresses are stated for each respondent, under the Metrics tab.


An illustration of individual responses, showing how IPs and External IDs are shown to survey creators.
The illustration above shows an example of what is shown under the Metrics tab in the Individual Responses view. Note how IPs and External IDs are shown to survey creators.
Styling Embedded Questions
It is possible to make the embedded questions look like real ones in the survey. But for that, you need to know HTML and CSS, or use programs that allow you to design emails that you want to send to your respondents.
Conclusion
Embedding surveys in email invitations is an attractive way to conduct surveys, polls, and questionnaires. While doing so is not without its challenges, it is possible with SurveyLegend! We hope this blog has been informative and you can start creating your next survey, questionnaire, or poll right now.
Do you frequently use surveys? Would it be beneficial to embed them in your emails? Let us know how you plan to use SurveyLegend to accomplish this in the comments!
Create your embedded survey, form, or poll now!
Frequently Asked Questions (FAQs)
What is phishing?
Phishing is the fraudulent practice of sending emails purporting to be from reputable companies in order to induce individuals to reveal personal information, such as passwords and credit card numbers.
What interactive elements can you include in an email?
Email providers limit the number of interactive elements to cut down on phishing. One element they do allow are links.