 Add redirect links to pictures
Add redirect links to pictures
Enabling this feature for a question or for a field such as Welcome page, Thank you page, or Section break, empowers you to add a link to the pictures within them. When you do that and add your link, clicking on the linked image will open a new page.
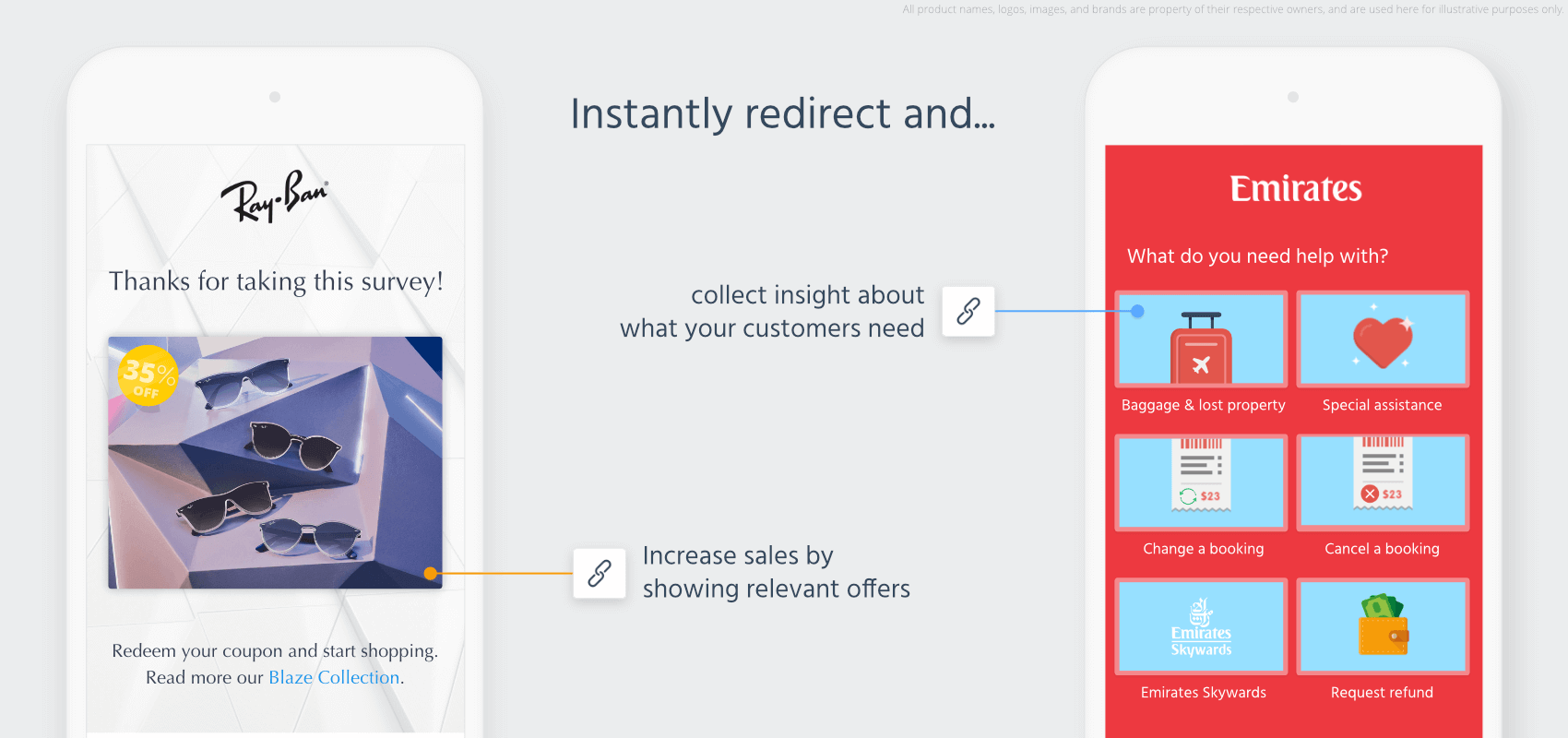
Linked images can act as banners, helping you promote something or add incentives for your respondents to finish a survey. They can also help you create download links, or lead users to other pages or your other surveys.
use this feature wisely, and keep in mind that when respondents click on the picture, they’ll go to another page, therefore, there is a big risk that they never come back to complete or submit your survey. So it might be a good idea to use this feature only at the end of your survey, after you have gotten answers to all your important questions.
Which pictures in the survey can be linked?
Basically, any picture within your questionnaire can be linked to an external page.
Pictures in “Welcome page” and “Thank you page”
You can add links to pictures in Welcome page or Thank you page of your survey.
To enable this feature, you must first enable “Add picture” setting.
Then you will notice a link button which appears on the picture. By clicking the link button you can insert your external link. But keep in mind that the link button will be disabled, as long as you have not uploaded any image.
Pictures under any “Question”, or in “Section breaks”
It is also possible to add links to any pictures inside any type of question or Section break.
To enable this feature, you must first enable “Add picture” setting.
Then you will notice a link button which appears on the picture. By clicking the link button you can insert your external link. But keep in mind that the link button will be disabled, as long as you have not uploaded any image.
Choices in “Picture selection” questions
If you add links to choices in Picture selection questions, our system records which choice your respondents clicked on, before leaving the survey to the linked page. So, you can track this data in the Live Analytics, or Individual responses views.
To enable this feature, you must turn on “Add redirect link to choices” setting.
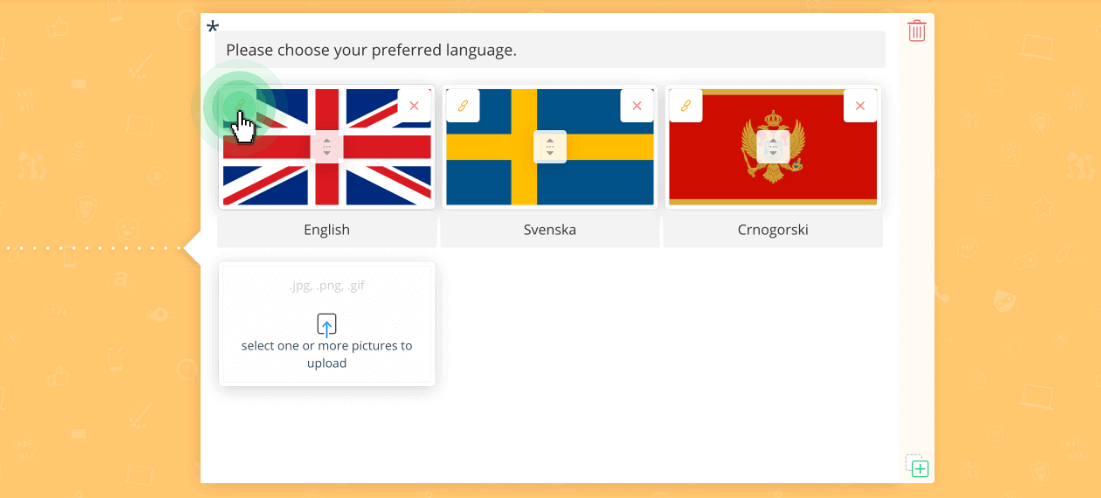
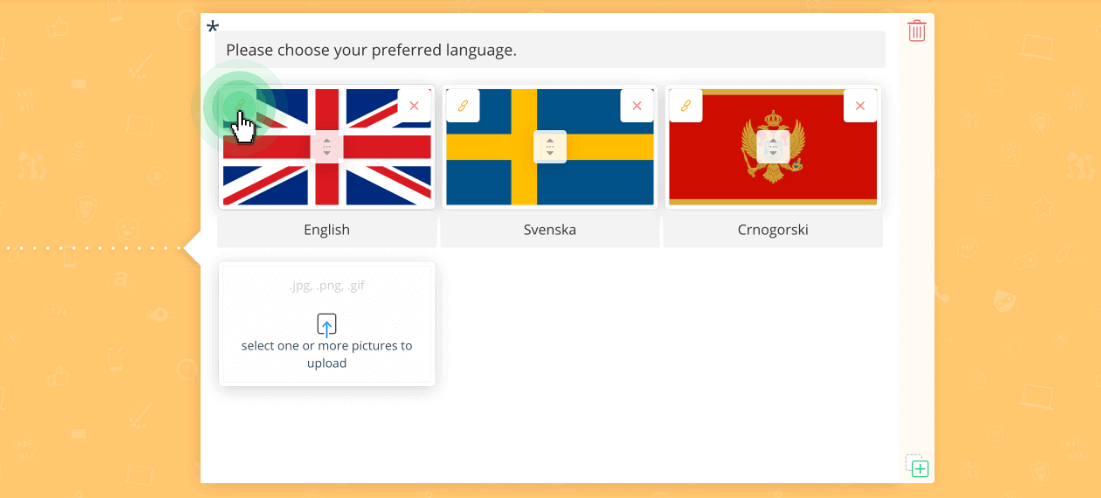
clicking the link button will let you add a link to each picture, and redirect respondents to your preffered web pages. This example shows how you can use this feature to make multilingual surveys, forms, or polls.
Adding links makes sense for “Single Selection” voting type. It is not recommended to add links to pictures for other voting types such as Ranking, Multiple, or Limited, because as soon as respondents click on the images, they will be redirected to a new page, basically giving them only 1 chance to choose something (while you want them to choose several choices).


 Sign up, it's free!
Sign up, it's free!