 Kiosk Mode Survey Using an iPad or Android Tablet
Kiosk Mode Survey Using an iPad or Android Tablet
What is Kiosk mode?
Simply said, the Kiosk mode makes your questionnaire automatically restart. The auto-restarting will happen after a respondent finishes answering and submits ther responses. But it can also happen when the questionnaire is halfly answered and left untouched for a while.
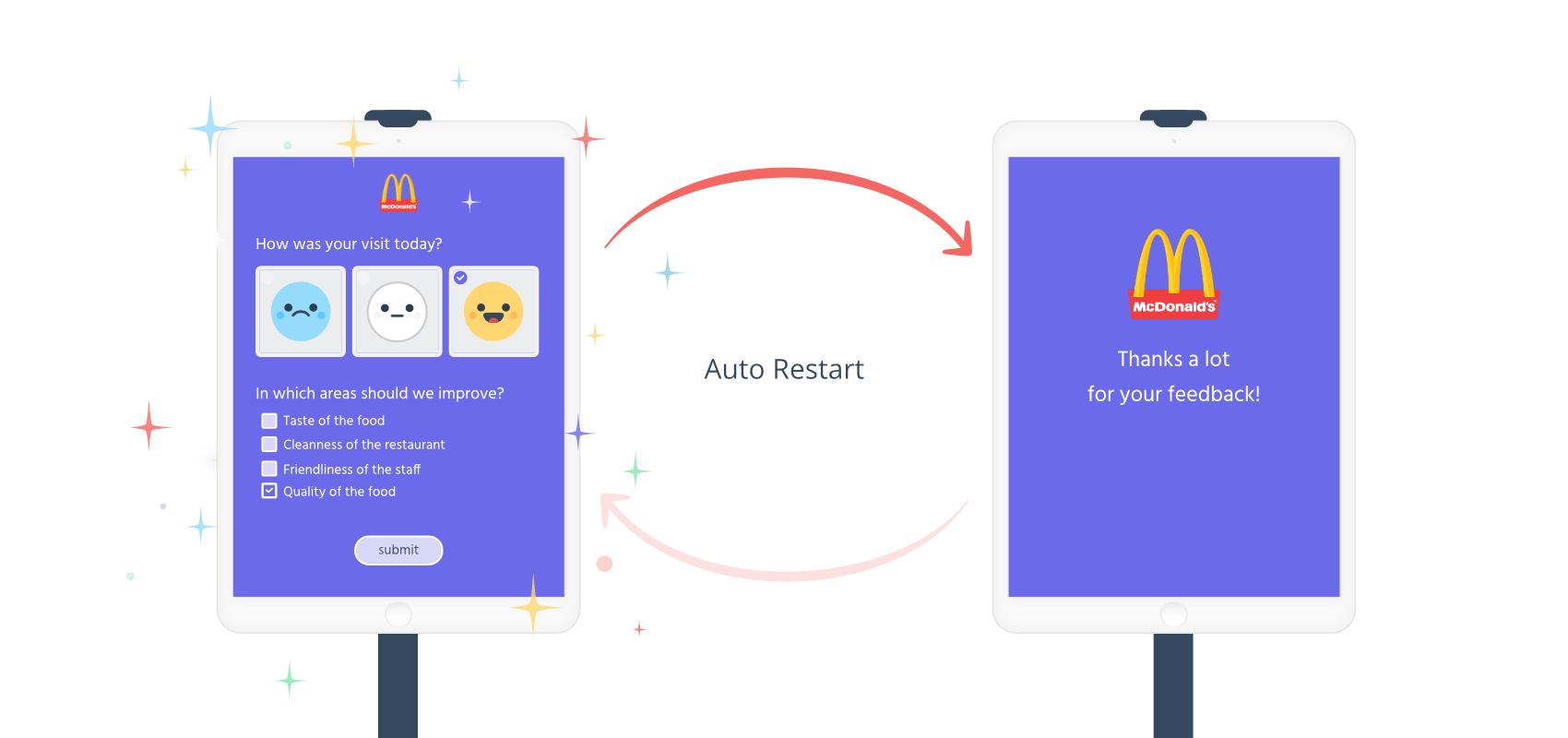
Create your kiosk mode survey, form or poll now!
Kiosk mode is very useful when you run surveys directly on your business premises, for example at your shop, store, hotel lobby, hostpital, or office. In such cases you can have a survey waiting in a corner to be filled-in by any visitor who passes by.
As soon as they are done, the form will automatically restart and get ready for your next visitor. This way you can collect real-time feedback from your visitors, about their experience. This is while their memory is still fresh and their judgment is more trustworthy.
You can ask questions such as
- Was the staff friendly?
- Were you able to find what you were looking for?
- How happy are they with the support you received?
- What can be improved?
- and more…
How to activate the Kiosk mode
It’s easy to create a Kiosk Mode survey using SurveyLegend. All you need to do is to:
- Login to your account and select your questionnaire.
- Navigate to the “Configure step“, then click on Kiosk mode on the left panel.
- And turn ON “Auto restart when submitted” setting; which will make your questionnaire auto restart.
- After enabling this setting, you will get an additional setting called “Auto restart when inactive“; which will restart your form if it is left for a while.
When kiosk mode is ON, our system will automatically turn OFF Show results to respondents feature, and also will automatically enable Allow multiple participation in General settings.
What if the questionnaire has a Thank you page?
When you have a Thank you page, auto restarting should naturally be delayed. That is why our system will show you an additionaly setting when there. Here you can set a countdown time for the Thank you page to remain visible, before the auto restart happens.
If you have a lot of content on the thank you page, keep in mind that your respondents would need enough time to read it. So do not make the count down too short for such cases.
Auto restart when inactive
If a respondent partially fills-in your questionnaire and leaves it untouched or un-submitted for a while, a countdown notification will be displayed to them. After the timer runs out, the survey will be restarted.
However, respondents will have an option to dismiss the countdown notification and continue answering your questions if they need more time.
When you activate this setting, you will have the option to set a time in seconds for the countdown notification to be displayed on the screen. This way you give your respondents some time to interact with the questionnaire again and cancel the auto restart.
The input filed for the countdown won’t let you type a number which is less than 5 seconds. This limmitation is there to protect you from creating a bad survey experience for your respondents, because a human would need at least some seconds to be able to understand and react properly to the countdown notification.
What is required for a Kiosk Mode survey:
- An iPad, Android tablet, or a computer, to place in your desired location(s) and display your survey.
- Internet connection for the device. This enables you to access the online survey, and instantly collect feedback.
- You need to disable the power-saving features and screen-savers of the device, so that the screen is always ON and your survey is always displayed.
- And of course a power-source to hook into the device and keep it going 24/7.
Open your survey like a real app in fullscreen
Make your Kiosk Mode survey experience more rubust, using this simple trick. When you do a survey on locations such as a shop, event, seminar, and so on, it’s important that the survey is always visible on the tablet. Therefore, you do not want visitors to navigate away from your survey, open a new websites or access other apps on your tablet.
One way to prevent this is to cover the Home button on your tablet so that users cannot press it and go to the homescreen.
But another important strategy is to load your survey in fullscreen mode, just like an app. To do so, you must add the survey to your homescreen, and then open it. Even though this will still use the tablet’s web-engine to run the survey, the survey will load in fullscreen mode and look like a real app. There will be no URL-bar available and no back and forward buttons from the browser.
It’s very easy to add the SurveyLegend app to your HomeScreen.
On iPad:
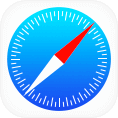 To add SurveyLegend app to your iPad, you should:
To add SurveyLegend app to your iPad, you should:
- first open the survey link on Safari
- then tap on this icon
on Safari’s navigation bar
- then from the menu that opens tap on
“Add to Home Screen”
- now go to your home screen and tap on the new icon and run the survey, and it will open in fullscreen mode
On Android Tablets:
Adding SurveyLegend app to your Android tablet might differ slightly depending on the browser you are using:
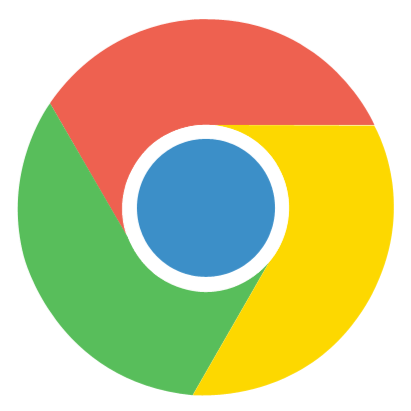 Google Chrome:
Google Chrome:
- first open the survey link on Chrome
- then tap on this icon
on Google Chrome’s navigation bar
- then from the menu that opens tap on “Add to Home Screen”
- now go to your home screen and tap on the new icon and run the survey, and it will open in fullscreen mode
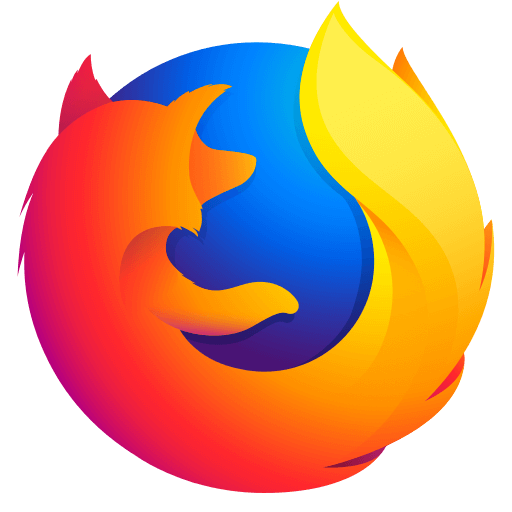 Firefox:
Firefox:
- first open the survey link on Firefox
- then tap on this icon
on Firefox’s navigation bar
- then tap on the
Bookmark icon
- then you will see a notification at the bottom of the screen saying “Bookmark added | options”. Here you should click on “options”
- then from the menu that opens tap on “Add to Home Screen”
- now go to your home screen and tap on the new icon and run the survey, and it will open in fullscreen mode

 Sign up, it's free!
Sign up, it's free!